Motion control shots are very useful not only in timelapse. In this tutorial I’ll show you how to use your gimbal based on Alexmos controller to produce interesting effects by repeating programmed movement. I’ll talk both about video and timelapse shots 🙂 Check out the video tutorial and read the details below!
This tutorial is based on Alexmos timelapse motion feature, which I described in details here: 3 Axis Gimbal – Timelapse Feature [VIDEO TUTORIAL]
The Alexmos controller is used in wide variety of stabilizers. Basically, if you use SimpleBGC desktop or mobile app to control your device, your gimbal has Alexmos guts. You can check out the BaseCam partners here. Some of the parners are:
- Easy Stab,
- Ikan Beholder,
- Pilotfly,
- CAME-TV,
- Kinematik,
- Gmotion
- Smart & Steady,
- Letus.
Some time ago I’ve contacted Aleksey from Alexmos project to ask whether it is possible to implement the feature to repeat the programmed movement. Then it could work like a little bit more advanced motion control device. It turns out that he thought about it before, and here it is 🙂
It’s called timelapse motion but it can be used for video too 😉
It’s a very simple feature – you program the movement to the gimbal just like in my timelapse tutorial. When the shot is complete, you can activate the same movement by starting the feature. The gimbal will quickly go back to the starting position and after a few seconds the movement with exactly the same path and speed will begin.
Setting up
You setup the ‘Repeat timelapse motion’ feature in SimpleBGC software, just like any other feature. You’ve got to connect the gimbal to the computer. Open the SimpleBGC app and check out your firmware version. This feature is in the 2.62 B9 firmware and higher. Be sure to check the ‘beta firmware’ option to find it. Don’t forget to download a new SimpleBGC version after upgrading (the link is in the Upgrade tab and the software will ask you to download it). Without that, you won’t find the new features.
The best thing here is that it’s still a gimbal! However, that’s not a replacement for a proper motion control device. There are some advantages for having different device for that. That’s a very nice addition to the stabilizer that you already have 😉
Now, with the latest GUI and firmware, you can go to the Service tab to setup everything. There are 6 positions to assign different profiles and features: 1-5 click and ‘long press’. This is of course related to the menu button in your device. So, in one position there should be ‘timelapse motion’ feature and in the other ‘repeat timelapse motion’. For me it’s 4 clicks and long press.
Below that there is a place to choose the motion duration, I described how to setup that in previous tutorial: 3 Axis Gimbal – Timelapse Feature [VIDEO TUTORIAL]
Shooting
It’s good to calibrate the gimbal gyroscope right before the shot. If you experience any inaccuracy, that’s because of the gyroscope, which is very sensitive (especially to the temperature). If you’ve got it calibrated properly, it’s very precise! 🙂
It’s best to place your gimbal on a tripod. If you can’t, you can try with putting it upside down on the handle.
Now, here’s what to do:
- Choose the profile with the right shot duration (you can set different duration to different profiles and choose it on location).
- Set the ending position of the camera – you can rotate the gimbal manually – works with encoders or use joystick. Some of the guys with previous tutorial used a technique to turn off the motors (assign to one of the positions in the service tab) and then set the camera. Everything depends on your device.
- Activate timelapse motion, for me it’s clicking menu button 4 times.
- Set the starting position for the camera – you’ve got 10 seconds for that!
- The movement will begin automatically
- After the first shot, activate the ‘repeat timelapse motion’ function, for me it’s pressing long the menu button. It’s best to use an external joystick for that, however you can do it also with a button on the gimbal.
And now you’ve got two exactly the same movements recorded. How to use it creatively?
What is it for?
Motion control shots can be used in different ways, you can be really creative here 😉 These are things, which can be easily done with static shots, however it’s much harder if the camera moves. Here are some of the ideas:
- Clone people/objects in the frame
- Make people/objects dissapear
- Complex transitions, for example day to night – also in timelapse. Here’s an example: Motion Control Day to Night [22nd of 52 Timelapse Project]
Be sure to show me your shots in the comments 😉
Post production
If you shoot it properly, the post production is simple 🙂 Place the shots one above the other and match it perfectly. It’s best to set the opacity of the upper clip to 50% and move it left-right to get perfect alignement. Of course, there can be more than 2 clips 😉
Now you can do whatever you want 🙂 Use masks to clone or just cut each clips to show/hide some object.
That’s all! Easy and effective 😉 As always, I’m waiting for your shots! Place them in the comment section 😉 See you next time!
[newsletter]
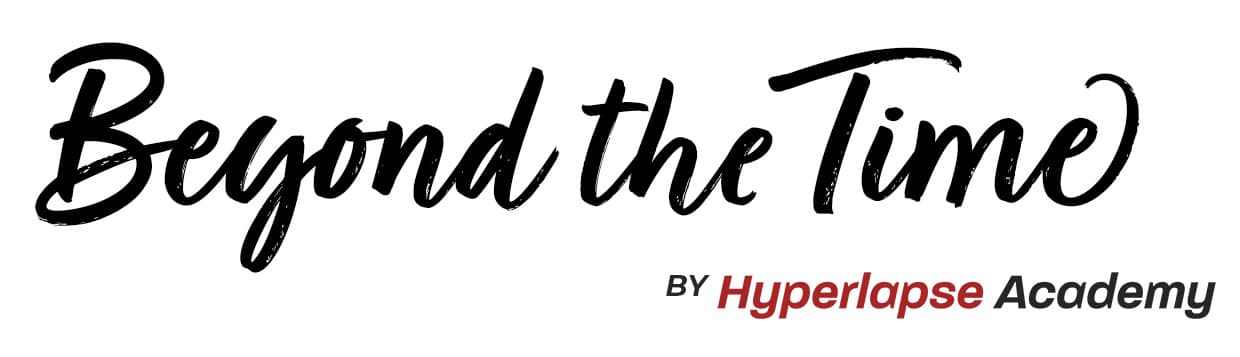
![Motion Control Shots with a Gimbal [TUTORIAL]](https://i0.wp.com/beyondthetime.net/wp-content/uploads/2017/06/motion-control-gimbal-fi.jpg?fit=770%2C481&ssl=1)



![Seamless Hyperlapse Sequences – “Future is Bright” [MAKING OF]](https://i0.wp.com/beyondthetime.net/wp-content/uploads/2020/06/flowmo-blog-fi1.jpg?fit=768%2C605&ssl=1)
![[FREE WEBINAR] Top 10 Timelapse & Hyperlapse Tips for Better Shots](https://i0.wp.com/beyondthetime.net/wp-content/uploads/2020/05/learn-timelapse-Hyperlapse-1-fi.jpg?fit=768%2C432&ssl=1)
Comments are closed.