In this article I’ll explain and give you some tips on hyperlapse shooting. You don’t have to buy expensive gear or motion control equipment to accomplish great effects with hyperlapse. So this article could be really interesting for low budget filmmakers. Patient low budget filmmakers.
Hyperlapse – what’s that?
I assume, that you’re familiar with timelapse photography. I consider hyperlapse as a special case of timelapse, where we add specific type of movement.
If you want to really dive into hyperlapse technique, try my video course!
-
Hyperlapse Course
Courses 129 $ excl. Vat
There are a few ways of adding movement to your sequence. You can make a movable timelapse with a slider (even without motion control system). But what when you want longer movement than your for example 1,5m/5′ slider? Here comes the hyperlapse (you can’t just keep buying longer sliders 😉 ).
In the hyperlapse we add hyper-movement to the sequence. In different words – we move for much longer distance. The movement is accomplished without any tracks, just by moving your camera between shots. In this technique you replace gear like sliders etc with post production stabilization.
So is every movable timelapse a hyperlapse? You obviously can’t call ‘hyper’ something that moves only 60cm/2′ forward. That’s great technique, where you really can make ‘every frame a painting’, because you literally compose every frame separately.
What you need to make hyperlapse?
Basically, you need a camera. That’s your minimum equipment. In addition you need some patience. Maybe lots of patience. Like I mentioned earlier, you compose every frame separately, that takes a lot of time comparing to the simple video clip. I love hyperlapses, because you don’t need fancy & expensive gear to make great looking shots.
What else can be useful?
My favourite gear for the hyperlapse is a tripod with any kind of a video head. It doesn’t have to be smooth, it’s just better to adjust pan and tilt separately. I think you can work with a ball head, but it would be a little nightmare, unless you’ve got perfectly even ground.
Some people also use monopods, I probably will also try that when I buy one, for example for bike travel purposes where I’ve got to choose between handheld and monopod shooting due to limited luggage.
The advantages of using a tripod for me:
- steady shots
- better path control – follow any line with tripod legs
- control on motion blur (longer shutter speeds for blurring moving objects)
- night shooting on low ISO & long exposure – you don’t need A7S here 🙂
More steady shots with tripod doesn’t mean that you can’t shot perfect steady hyperlapse handheld. It’s just difficult 😉 More about smoothness later in this text.
I also use an intervalometer, provided with Magic Lantern. Differences between shooting with and without intervalometer in the next section.
Camera settings
Like in a classic timelapse, I highly recommend to set your camera to manual mode. Not only exposure, also white balance and focus. There are a few ways to deal with changing white balance during shot (especially shoot RAW), but when your focus jumps between objects it could ruin a few hours of your work.
Of course you can use autofocus for your shots, which sometimes I also do, but it should be done purposely. When you are constantly changing your distance to the object you’re shooting, it’s comfortable to use autofocus. If you want to avoid mistakes, you can choose only one autofocus point, because you know what you want to be in focus, camera electronics doesn’t have to choose for you 😉
If you’re a Canon guy, you may be interested in Magic Lantern firmware. I’m going to write an article, about how ML helps me accomplish some tricky shots. Don’t miss it, follow me on Facebook .
Fixed interval or shooting with your hands
Intervalometer is not necessary to shoot hyperlapse. You can release the shutter manually. But is it better? It depends on your shot. For example, when there are clouds in your frame, you probably want them to move smooth, not jump because of different intervals.
When you’re shooting only cars or people, they probably will get on 1-2 frames, because of the long interval between shots (when you make one photo of some car on the road, the car will probably leave your frame by the time you’ll be moving tripod). So if you can’t shoot their smooth movement anyway, you can shoot with your hands. Also, with the long exposure or telephoto shots I always use intervalometer or 2 sec self-timer. Nobody wants to touch camera during exposure 😉
How long my interval should be?
Making a hyperlapse can get you use longer intervals than you would probably choose for timelapse. You’ve got to have time to move your camera (and maybe tripod/monopod), then adjust position of your camera to match the last shot as closely as possible.
I use intervals between 5-12 seconds. It depends on the length of the movement, amount of bumps on the road, sometimes distance from your reference point in the hyperlapse (more about this point in the next section) and also your experience. In most of my hyperlapses I was shooting about 8-10 seconds intervals. It’s a good time for clouds movement (when they are moving with an average speed, not fast as hell 😉 ).
Do you have hyperlapses, you’d like to share? I would love to see that! Show that in the comments or share in my Facebook group: https://www.facebook.com/groups/timelapse.hyperlapse/
RAW or JPG?
That’s eternal struggle for some people on the internet. For me it’s not. I shot my first hyperlapses as JPGs. It’s very nice to have 4 times smaller files. But when I dig into RAW files I was impressed how much mistakes I can fix in post production 😉 Also, it provides better overall quality of your films.
When I’m shooting bigger project, where I know I’ll spend a few weeks or months to finish it, I always shoot RAW. When I spend so much time on something I want it to be as good as possible. Sometimes I shoot shorter timelapses in JPG, especially on better cameras (there is quite big difference in quality between 550D with kit lens and Sony A6000 with Carl Zeiss 24 f/1.8). RAW format is forgiving many mistakes, like incorrect white balance or exposure.
Movement – tips on smoothness
There are a few types of movement here. You can move straight (example in the gif below), parallel tracking an object or around the object. I would say, that the second type is the easiest. When you’re moving straight it’s hard to find one point to aim the camera, and when you’re shooting around the object it’s hard to keep fix distance from the object (unless there are some perfectly circle lines on the ground).
Most of my hyperlapses looks like this: I set my camera on a tripod, frame my shot finding a fixed point, plan the path and shoot. I think the best location is where you can find some lines on the ground. For example connection of the paving tiles, curb or any other available line. You can even draw the line by yourself using chalk if you’ve got enough time.
If it’s possible, I try to place two legs of my tripod on the line. It’s simple geometry, when a line passes through two points, third point will be on line parallel to the first one. That means third point will have fixed position too. Following line with only one leg can provides perspective changes which are hard to stabilize. After first shot I move a little following my path, reframe to find my fixed point and shoot again (or let intervalometer do that for me).
Reference point – how to find it?
First of all, you don’t need a fixed point to shoot a hyperlapse. There are conditions, where you can’t find any point, for example long shot (some road maybe) when you’re moving straight. It’s hard to shoot perfectly stable shot like this. If it’s possible, find a fixed point.
Fixed point is a point in the frame, where you aim your camera making each photo. It could be anything, a lamp, a window, a sign or a weird stain on a building. You need to be sure you won’t mislead this point with something similar nearby. When you choose this point, you’ve got to choose how you aim your camera.
When I shoot with a DSLR using optical viewfinder I like to aim one of the autofocus points to hit the reference point. It’s not the best solution, because you’re limited by amount of that points. On the other hand, in a DSLR the battery life is much longer using this method and strong sun wouldn’t disturb you composing your shot. In liveview mode you can use focus box, some kind of grid (for example rule of thirds, which even your phone should have) or Magic Lantern cropmarks.
I’ve also heard that some people just take a transparent tape, place it on the screen and make a dot with a marker. If you haven’t got any other ideas, you can try that 🙂
In my GH4 I found out that I can set my own ‘grid’, consisting of 2 lines and I think this is a great solution for a hyperlapse.
As you can see in the gif above, the reference point doesn’t have to be in the centre of the frame. You can choose whatever point you want. However, it’s easiest for stabilizer if the point is around middle of the frame.
Take a look at the upper right corner of that gif. There is some joggling in this shot. When the reference point is placed at the side of the frame, you should be incredibly accurate, because every single miss at the reference point causes the big change of perspective on the other side of the frame. In this shot, it’s caused by long distance from fixed point to the end of this building & the angle of camera in relation to the building.
How long should I move between shots?
Basically it’s up to you. I’m always trying to plan how long I want each sequence to be & how fast the end result should be. Then I can calculate how fast I’ve got to move. With smaller movement you should get more stable result. To let you imagine it better: first GIF in this tutorial was shot moving about 15cm / 0,5′ between each frame.
Many times, when I don’t have any lines or points on the ground for reference, I move my tripod for length of my foot, sometimes one, sometimes even a few steps. The second method is definitely less accurate, but it provides fast movement in the finished movie.
You don’t have to move equall distance every time. You can get it shorter or longer. That’s creating speed ramping effect. I suggest, instead of increasing distance from 10cm/4″ to 1m/3′ immediately, doing short increments that are actually ramping, for example such distances:
- 15cm / 6″
- 25cm / 10″
- 40cm / 16″
- 60cm / 24″
- 80cm / 32″
- 1m / 3′
You can get best results with small changes between each frame (but avoid repeating distances during ramping).
Final tip in this section: always think about your stabilization. For example, you should avoid any lens flares, cause after stabilization, they would jump through the screen like crazy.
Post production
That’s where you make your footage look fabulous. The main thing we do here is adding digital stabilization.
If you’re shooting RAW, first you should process your photos in your software of choice. Now, when you import your footage to editing software, it’ll probably look like crap. Don’t worry, most of the times it will be shaky as hell. But even if you did a great job shooting and your footage is kind of stable, you should digitally stabilize it. More stable input footage gives better end result.
Our work flow will be: import footage to sequence that’s set to resolution matching input pictures, for example 4608×3072 for GH4 16Mpix 3:2 photographs. You can slightly down scale the image before stabilizing if your computer isn’t fast enough to stabilize in reasonable amount of time, but always keep image bigger than your output movie resolution.
If you try to stabilize 1080p footage and export as 1080p film, you’ll loose some resolution and quality, because stabilizer increases size to do it’s job (you can use ‘synthesize edges’ option in warp stabilizer, but when your input footage is even 12Mpix picture, it’s pointless).
I recommend using Adobe Warp Stabilizer, available in After Effects and Premiere CC. The only difference between these two programs that I use is ‘Show track points’ checkbox, which I’ll explain later.
Now, there are a few other options to work with inside stabilizer. Firstly, it’s not always better to use ‘Detailed analisis’ (Advanced tab). Sometimes it helps, sometimes it makes footage look awfull. I always start with unchecked detailed analisis, and if the result is not satisfying then I check it. It could save you some time, cause if you pay attention to my tips in movement section, simple analisis should be enough.
In most hyperlapses you should stabilize position, rotation & perspective (sometimes also scale, but in most cases I’ve got checked ‘Preserve scale’), so I suggest to stay with default method: Subspace warp.
Smoothness option also depends on your footage. Stabilizing takes less time than analisis so you can try different values. With hyperlapse you can go further than with movie clip, due to lack of motion blur (you can perfectly stabilize your movie clip but you can’t get rid of motion blur recorded on it – that’s not always bad, Film Riot did a video about creative use of warp stabilizer with motion blur, you can watch it here). I have never go with smoothness above 100%. I don’t think it’ll be ever necessary for me.
In the picture above you can see a clip with track points showed. It allows you to see points, which program found to stabilize & delete some of them. I use that option, when manipulating with other values doesn’t give me satisfying result. It’s a powerfull option, because After effects doesn’t always choose the same points we want to stabilize.
If there is something that moves in the frame (a car, a train, clouds etc.), it shouldn’t be chosen to be stabilized, because it can ruin all your stabilization. In the picture above you can see some points that could be deleted. First of all, three points on the stars. As we all know, stars are moving, so it could mislead stabilizer (unless you’re doing shot that tracks stars). Second, points on trees. It was a little windy out there and they are swaying between frames.
To be clear – it’s not necessary to delete this point, esspecially when the stabilization result is good. Algorythm always finds lots of points, but it ignores some of them. It’s a problem only when it ‘thinks’ it should stabilize wrong points.
For more advanced stabilization tutorial (where Warp Stabilizer fails), check out this post: Hyperlapse Stabilization Tutorial
If you read all of this tutorial you deserve congratulations! I hope you learn something 🙂 I’d love to see your work, you can show that on my facebook group. Also, I really appreciate every comment. That’s my first tutorial on this page, so your feedback is highly desirable.
You’ve probably noticed the little red bell in the bottom right corner. If you want to be nitified everytime I make a new interesting, timelapse related post, click that and sign up for notification 😉
So now go out and shoot! Experience is gold 😉
Want to learn more? Check out my hyperlapse tutorials here: Tutorials
You like this article? Sign up for my newsletter! Don’t worry, I don’t like spam either 😉 You’ll get only important stuff from my blog.
[newsletter]
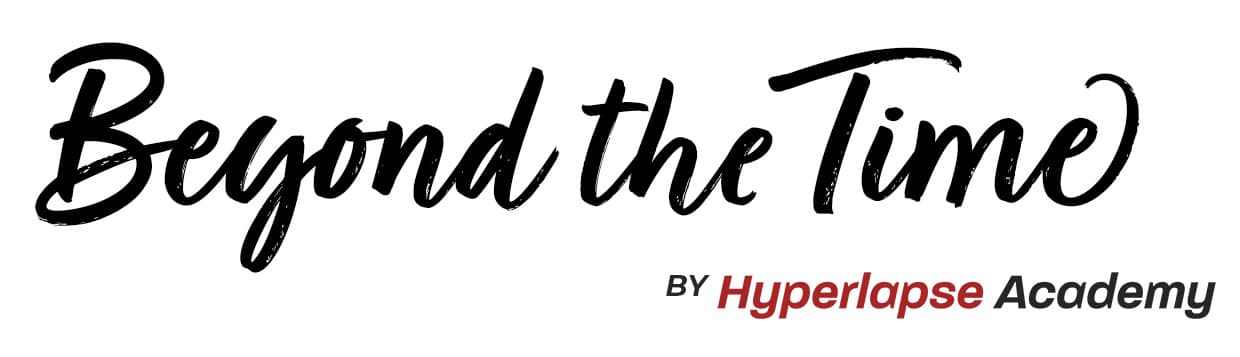
![How to shoot hyperlapse [TUTORIAL]](https://i0.wp.com/beyondthetime.net/wp-content/uploads/2016/08/FI-gotowe2.jpg?fit=770%2C475&ssl=1)







![Seamless Hyperlapse Sequences – “Future is Bright” [MAKING OF]](https://i0.wp.com/beyondthetime.net/wp-content/uploads/2020/06/flowmo-blog-fi1.jpg?fit=768%2C605&ssl=1)
![[FREE WEBINAR] Top 10 Timelapse & Hyperlapse Tips for Better Shots](https://i0.wp.com/beyondthetime.net/wp-content/uploads/2020/05/learn-timelapse-Hyperlapse-1-fi.jpg?fit=768%2C432&ssl=1)
7 Comments
Pingback: Dolly Zoom (AKA Vertigo Effect) hyper-lapse tutorial — Time Lapse Network
Awesome tutorial man ! Can’t wait to get out there and try it out.
Thank you for sharing. I’m aware how valuable knowledge is 😉
I’m glad I help 🙂
Pingback: Sunrise Hyperlapse [37th of 52 Timelapse Project] - Beyond The Time - timelapse photography blog
Pingback: Day to Night Hyperlapse [42nd of 52 Timelapse Project] - Beyond The Time - timelapse photography blog
Pingback: Hyperlapse Comparison - Tripod vs. Gimbal Hyperlapse - Beyond The Time - timelapse photography blog
WOW MAN. this info for me is greater than any tutorial on youtube .
thanks man.