Some time ago I’ve made an article about using scripts for timelapse purposes with an Alexmos controller based 3 axis stabilizer. Thanks to that article I was told about new features of the beta firmware. Finally, there is a proper timelapse function. Not perfect, but I really like that, way more than scripts 😉 You can find pros and cons list at the bottom of this article.
I decided that it’s a great subject for my first ever video tutorial. I hope you don’t mind my pronunciation, I’m not a native speaker, but I do my best 🙂 Below the video there will be some in-depth description of this feature. Don’t forget to leave me a comment if you like the video and if I should do more video tutorials on this blog 🙂
The Alexmos controller is used in wide variety of stabilizers. Basically, if you use SimpleBGC desktop or mobile app to control your device, your gimbal has Alexmos guts. You can check out the BaseCam partners here. Some of the parners are:
- Easy Stab,
- Ikan Beholder,
- Pilotfly,
- CAME-TV,
- Kinematik,
- Smart & Steady,
- Letus.
Firmware
To use the Timelapse Motion feature you’ve got to have firmware version 2.61 or higher. For now, it’s still beta, but I’ve heard from one of the manufacturers that they already use that firmware. I won’t take the responsibility for your update, however I use that firmware and it works just fine 🙂 To check your firmware version connect your gimbal to the computer and run SimpleBGC GUI software. In the Firmware Upgrade tab you’ve got the current version of your firmware. To search for newer firmware hit the check button. While it’s still beta, you’ve got to check the ‘Check for beta versions, too’ option. When you update your device, the software will suggest you to download new version of the SimpleBGC and you should do it 😉
Interested in Timelapse, Hyperlapse or Stop-Motion? Feel free to join the Facebook Group, where you can find BTS content of my tutorials: https://www.facebook.com/groups/timelapse.hyperlapse/
Setting up in SimpleBGC
That’s one of the disadvantages for this feature – for now it has to be set-up using the desktop app (of course I’ll update this tutorial if anything would change). Now everything you need is in the service tab. You’ve got to assign the “Setup and start time-lapse motion” (at the bottom of the list) to one position, for example 4 clicks of the menu button.
Now it’s time to set-up the timelapse duration (the duration of the shot, not the final timelapse video). Testing that feature I found out that it’s quite tricky, but it turns out it’s better than I thought 😉 At the top right choose the first profile. You can save three different durations to the profiles (or 4 if you’re using 4 profiles to operate the gimbal). You’ll find how to use them in the next section.
If you don’t see the features I talk about, go to the ‘View‘ menu at the top >> View level >> Expert.
For now, let’s scroll down to Time-lapse parameters, still in the service tab. You have three parameters there:
- Time-lapse time
- Acceleration in and out time
- Frame angles are fixed
The first one is the most important. You save there the duration of the shot, in seconds. As I mentioned, you can save different values to different profiles. For me it was:
- Profile 1: 900 sec [15 min]
- Profile 2: 1800 sec [30 min]
- Profile 3: 3600 sec [60 min]
You can put your own values here (even longer) and change it any time you connect the gimbal to the app. This device can move extremely slow, most of the times I can’t even see the movement. There are two things you’ve got to have in mind doing that: Be sure you’re in the right, not a random profile and hit WRITE on each profile – the Write button saves only the changes for the profile you’re in.
The second parameter you can call the After Effects ‘easy ease’ equivalent. It’s ramping your movement. It’s really great if you want to, for example, left the camera shooting after the programmed movement. Then you’ve got really subtle transition from the movement to static timelapse. It’s a percent of the time that should be used to slow down the movement. For example, when my shot duration is set to 900 seconds, and the Acceleration is 10%, the controller would use 90 seconds of the movement to slowly stop the gimbal. You can experiment with different values or stay with deafult 10 sec.
The frame angles are fixed should be checked, if you’re using the stabilizer on the tripod (just for Timelapse movement, not all the time). It eliminates really annoying problem of gyroscope drift. I was writing about that in my script tutorial. All you need to know now – if it’s checked, you won’t have that problem 😉 And it’s really awesome!
Shooting
The shooting is suprisingly easy, however you need to know a few things to choose the right duration 😉 While I was testing that I discovered, that the timelapse duration depends on the gimbal profile that is set before starting the timelapse motion. At the beginning it was a little bit frustrating, because I didn’t know what is happening (it’s not described in the manual). As soon as I found out what’s going on, it was good news, because I don’t have to stay with only one duration saved to the device.
For the usage explanation I would use an example from the video tutorial – I want the 30 min shot. As you know, I saved the 30min (1800 sec) timelapse duration for the Profile 2. To use that duration you’ve got to:
- Turn on the gimbal
- Press the menu button twice to choose Profile 2
- Set the camera (gimbal) to the final position – compose the last frame of the shot (that’s where the movement will end)
- Activate the “Setup and start timelapse motion” (for me it’s pressing the menu button 4 times)
- While the calibration sound is emited (10 seconds), move the camera to the initial position (compose the first frame of the shot – that’s where the movement will start)
- The timelapse shot automatically starts
So, choosing the timelapse duration is all about which profile is active in your gimbal when you start the “Setup and start timelapse motion” function. If you’ve got the buzzer enabled, the gimbal would emit sound when the movement will be done.
Conclusion
Definitely it’s a good solution for someone, who doesn’t have any other motion controll equipment. I wouldn’t recommend to buy a gimbal just for this feature. However, I’m really happy with that device, it’s really versatile and if you’re shooting also video, it could be a good choice for you 😉
One of the biggest disadvantages of this solution is that you get only constant movement. There isn’t a move-shot-move function, so you can’t use really long shutter speeds. If you want to learn why you should use longer exposure times, check out this article: Should you use ND filters? Motion Blur in Timelapse.
Pros and cons of using the 3 axis stabilizer as a motion controlled timelapse head:
Pros
- Easy and fast to set-up in the field
- 3 axis movemenet, while most systems have “only” 2 + slider
- Very versatile device (for handheld work)
Cons
- Movement duration has to be set on the computer (three different ‘presets’, but still it’s a limitation)
- After mounting to a vehicle it still works as a gimbal (for example it’s almost useless for drivelapse etc.)
- Constant movement instead of move-shoot-move function
- It’s hard to add a slider to the movement (however it’s possible)
I hope you like that article, and video prepared specialy for you 😉 Let me know in the comments what do you think about it and of course I can’t wait to see your shots with this technique 🙂 Don’t forget to like my fanpage and subscribe to the newsletter.
[newsletter]
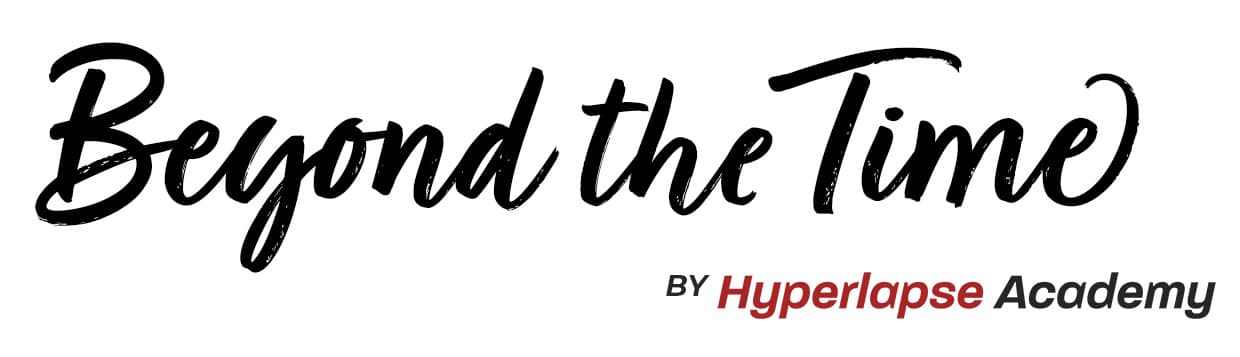
![3 Axis Gimbal – Timelapse Feature [VIDEO TUTORIAL]](https://i0.wp.com/beyondthetime.net/wp-content/uploads/2017/01/gimbal-02-fi.jpg?fit=770%2C481&ssl=1)






![Seamless Hyperlapse Sequences – “Future is Bright” [MAKING OF]](https://i0.wp.com/beyondthetime.net/wp-content/uploads/2020/06/flowmo-blog-fi1.jpg?fit=768%2C605&ssl=1)
![[FREE WEBINAR] Top 10 Timelapse & Hyperlapse Tips for Better Shots](https://i0.wp.com/beyondthetime.net/wp-content/uploads/2020/05/learn-timelapse-Hyperlapse-1-fi.jpg?fit=768%2C432&ssl=1)
44 Comments
hi, What is the name of gimbal?
Hey, my device is Easystab v2 pro. This feature will work on every gimbal on Alexmos, so also came TV, beholder, pilotfly and a few more.
Hi! Nice article!! I’ve got a beholder ds1, do yoy know how it works with this gimbal? Lot of thnks!!
Thanks 🙂 it should work, Beholder has Alexmos controller 😉
Hi, nice tutorial.
I was wondering if setting the profiles to timelapse will affect the “normal” use of the profiles. Or will this profile function only be activated by clicking the menu button?
Thanks
Hey, thank you 🙂 No, it won’t affect the profiles. The profiles only keep the information about duration, the timelapse motion itself should be saved to the menu button position, where there isn’t a profile you use (so in my tutorial it’s 4 clicks).
Ok thanks!
Great, does it work on Crane ghimbal?
Unfortunately not, however today I was told, that Zhiyun are preparing an software update, which will also include a timelapse feature 😉
Great info, thanks so much!
I have one question. I’ve set everything up and it’s working well. But after I set the end frame, and then activate the time-lapse (by clicking 4 times) the gimbal struggles against me as I move it into the starting position. Does that happen to you as well?
The gimbal is still on and still working as a gimbal, so you have to use some force to rotate it. The other way is to use joystick to position the gimbal, if you have one 🙂
Yeah, had the same “problems”, i think with smaller gimbals like the ds1 this whole thing is a bit harder.
Thanks for the reply. Good to know. I’ll try just using the joystick then.
@John and Sas
On my Beholder DS1 I set the “Long press” Menu Button to: “Motors toggle ON/OFF”
This way I can turn off the Motors and move the Camera in all Axes when I activate the time-lapse function. 🙂
Good idea 🙂
Thanks so much Antil12. Tried it this morning and totally works!
1. Turn on Gimbal
2. Long press to toggle motor off.
3. Position final position.
4. Three Clicks to activate profile 3 (in my case).
5. Four clicks to activate time-lapse, and position first position.
@john Do you have Beholder DS1? I have some problem with it, seems liike multiple pressing the button does not change profile properly. I’ve never use other profiles than default and it was activated after turning on and then chicken mode after just pressing button once. Any help here?
Hey, no, I’ve got easystab. Tell me what you want to do and send me screen from service tab in simple bgc, you can do it via prv on fb in Polish if you want 😉
Yeah i also tried this 😉
But with my gimbal, it jumps back in “normal” position when i put on motors again..
No need to turn on the Motors again before starting time-lapse.
The time-lapse feature will enable the Mortors all by itself.
Oh that s good news, thank you!
Hi Anti12, can you please contact me? I have Beholder ds1 and a lot of problems with timelapse function. And cant get any help from the vendor.
You can reach me via fb https://www.facebook.com/bwojcieszek
Thanks in advance for any help:)
Hello again. Just wanted to say thanks again for the info, and share a quick video showing my first results.
https://youtu.be/e5KNCDr96R0
Cheers!
Great! 🙂 thanks for sharing that 😉
Holy *** the end-result is incredible. I’m thinking to do a timelapse video but taken from a paraglider ^^
Where did you get V262 b2 from I can only see 2.60 on base cam web site?
Do it in gui, just as in the video 😉 they don’t publish beta firmwares on website
I have question about slider. It is impossible to use it that way? What are the problems?
And why it is not possible to use it while driving? The movement is not continuous anymore?
It is possible to use it on a Slider, but it’s not the easiest thing 😉 you’ve got to just set the slider and gimbal movement independently (calculate the slider movement to be the same duration). I did two shots like this already and I’m planning to use it again in the near future 😉
Putting a gimbal inside the car (so the car interiors is visible) makes the shot looks bad, because the camera should be locked (so the interiors isn’t moving at all I the shot). I give an example in my Drivelapse tutorial article 😉
Hey Tom! Thanks a lot for this tutorial.
I am trying to make it work on my CameTV – Optimus.
I have installed a new version and now i am in BGC32 GUI V2.63 b0, and can finally see the timelapse option from the SERVICE menu.
i am now trying to update the firmware from my current 2.60b4 to 2.63b0….but unfortunately this message keeps coming up:
Pausing monitoring..
Signing request..
Entering boot mode…
Waiting for bootloader to start…
Downloading firmware…
Downloading firmware…
Writing data into file “/Users/*******/Downloads/SimpleBGC_GUI_2_63b0/firmware/simplebgc31_v2_63_b0_012328b704050607ee.bin”…
Firmware is downloaded: 130856 bytes
Writing firmware…
Writing firmware…
Unable to get bootloader version
Process finished.
Error upgrading firmware: Error writing firmware: [1] Unable to get bootloader version
I am on a Mac…and read on alexmos website he responded saying it will most likely work only on Windows…..i don’t know anymore what to do !!! 😀
Any help will be greatly appreciated!
Thanks 😉
I heard of problems with update on Mac. If you can – try to find anything on Windows and update there.
I made my own gimbal with simplebgc I definitely recommend windows.
Pingback: Shadows Timelapse [24th of 52 Timelapse Project] - Beyond The Time - timelapse photography blog
When You activate de timelapse with the click the motors go off ?
No, the motors are still working. In my device with encoders I can position the camera however I want and it stays in this position, with the motors still on
Dude, great article! I bought a Came Optimus for this to find out it was running the wrong firmware version out of the box. I was a bit scared to update the firmware because of all the warnings on the Came TV website. They even send me a mail containing the clear message to NEVER UPDATE. After backing up all my profiles using simpleBGC in case I had to revert the firmware after update I found the nerve to flash the firmware. And now the timelapse function works! Can’t wait to make some nice moving timelapses soon. Thanx again mate, you ROCK!
Pingback: Day to Night Hyperlapse [42nd of 52 Timelapse Project] - Beyond The Time - timelapse photography blog
Hi Tomasz, thanks for the post. Do you know if Zhiyun have released the updated software to enable this on the Crane or Crane 2?
Hey, I don’t know, I didn’t use the zhiyun
Hej, bardzo fajna opcja ale mam problem… Kiedy ustawiam w programie czasy itd (wszystko tak jak w tutorialu) klikam zapisz i jest ok, ale kiedy odłączę gimbal i znów połączę go z komputerem wszystkie ustawienia się resetują do 0 na wszystkich profilach… O co chodzi? Gimbal nie zapamiętuje ustawień timelapse nawet kiedy je zapisuje. Inne ustawienia np żyroskopu pamięta. Nie mogę robić timelapsów bo nie pamięta ustawień…
Chyba jakiś techniczny problem, napisz z tym do producenta sprzętu
Hej, jak mogę podpiąć gimbala pod statyw? Macie jakieś specjalne złączki?
Zależy od gimbala jaki masz
This will help me a lot and seriously this article is awesome man. I think the way you review about time lapse is seriously awesome .