I call that place a timelapse blog, so it’s a shame not to have a timelapse tutorial 😉 It’ll be basic, but in-depth tutorial. If you’re thinking about starting using this technique & do it like a pro, it would be very useful for you 😉
What is timelapse?
This section is addressed to beginners, I’ll try to keep it simple 🙂 According to Wikipedia, “time-lapse photography is a technique whereby the frequency at which film frames are captured is much lower than that used to view the sequence”. Let’s translate that – I always explain this technique to the pedestrians, that are curious what I’m doing, that I’m combining photographs into a video, and the result looks like a speeded up video.
Every film is a set of still images. It’s not magic, just photographs displayed fast enough to simulate motion – just like a flipbook animation above (I’m not the best drawer, but I did my best ;)). Let’s consider cinema standard – 24 frames per second. To record a standard, “real-time” video, your camera should record 24 frames every second, and it’s played in 24 fps. If you want to, for example, speed up your clip twice, you just put 200% in speed value. Now the software plays every second frame of your footage, but still at 24fps (so 12 frames of every second of the footage was cut out).
You’ll get the same result if you record your footage at 12fps and play the footage at 24fps. This way you don’t record frames you don’t need. Check out the graphics below to be sure you understand that. You can do timelapse without that knowledge, but it’s important to really understand what you are doing 😉
What if you want to speed up your clip even more? Let’s assume that you want to speed up your clip 24 times (2400% speed) – that gives us effects of ‘only’ 1 frame captured every second. That means, if you shoot video, you captured 23 useless frames every second because you’re using just one from the 24. So, maybe it’ll be better to just use the photo mode in your camera? 😉 If you shoot one picture every second, and combine them to play at 24 pictures per second, the result would be the same speed video, but you get lots of advantages. I’ll show you that in the next paragraphs 😉
Speeded up video vs Timelapse
There are a few things in setting up a timelapse shot that could be difficult. I mentioned earlier, that you can get the same result using speeded up video, and that’s kind of true. Here we’ll take a closer look at the differences.
That’s so popular issue for beginners or people not involved with timelapse I decided to make w hole post on this subject: Timelapse vs. Video
Lots of beginning timelapsers have issues with setting the interval between shots. It’s a common problem, you can read tutorials and table on the internet with an example intervals, but you are the one who should choose the interval, not some stranger 😉 That comes with experience, you can’t learn that from an article. So, it would be much easier for beginner to shoot video and then speed up that to get the speed that he want. That’s the main advantage of using speeded up a video instead of timelapse. And the only one for me. Of course, I can’t recommend you to shoot video. We are here to learn how to make good timelapses, not just any 😉
Now let’s jump to the advantages of timelapse photography. For me there are three main things here:
- Much higher resolution
- RAW data
- Motion blur
First two are things that lead to one advantage: better quality. And basically that’s why I am still using my old Canon 550D 😉 The video from that camera is not great, especially compared to GH4, but 18MPix stills are good for timelapses. Probably some of you will shoot JPG, not RAW. But if you want to do that ‘for real’, you’ll start shooting RAW some day (I highly recommend that) 😉 I use JPGs straight from camera only for things like a BTS timelapse that goes just to facebook.
The last thing is pretty different. I won’t get into details here, however, it’s an important matter to make your timelapses look really good. If you want to increase the level of your work (or just start at the higher level), check out my in-depth tutorial about Motion blur in Timelapse.
The gear
There are a lot of timelapse tutorials, that are about using your smartphone or the easiest software available. This blog is addressed to those, who want to be professional. I’ll be talking about gear, that you should use for this job. So there won’t be smartphones or GoPro, but DSLR/DSLM type cameras 😉 Of course, you can use any camera to make a timelapse video. This article should teach you the basic knowledge for a timelapse photographer, although I won’t talk about other gear, you can easily translate this technique for any of your devices.
You’ll need basically three things to do your first timelapse:
- Camera
- Intervalometer
- Tripod
There’s not much to say about the camera, just use the one you have 😉 If you want to buy one for timelapse, I’ll probably disappoint you because I won’t cover that subject here. There isn’t something like the perfect camera, so it’s a bigger topic. You should choose one that fits your needs 😉
To be honest, an intervalometer isn’t necessary. You can manually release the shutter, but it’s really annoying. There were a few timelapses I did like that and it wasn’t something I want to repeat. So, if you don’t want to be discouraged, get the intervalometer. It’s a simple device (or app). You set what interval you want between frames (how many seconds the camera should wait between taking pictures), and intervalometer triggers the camera at specified time for specified number of pictures. You can buy an external device or, if you’re lucky, use the built-in intervalometer in your camera. It doesn’t matter which one would you choose, it should just work with your camera. The external devices cost about 20$.
- For Canon camera, you can use Magic Lantern software to get the built in intervalometer. Only the newest Canon cameras have that built in in the factory firmware (like 7D mkII, 5D mkIV, 5Ds etc.).
- Panasonic has a built in intervalometer in pretty every camera from the past few years, like G7, GH4, G80 or even advanced compact cameras like FZ2000.
- In Sony, you can buy an app in their store for about 10$.
- Nikon has built in intervalometer in lots of their cameras 😉
For me, there is an advantage of using built-in intervalometer over the external device. You always have it with your camera 😉 You can’t forget to take that, forget to change the battery, the cable or anything else.
The last thing here is a tripod. For sure, you can just put your camera on the table and make a timelapse, but it’s a solution like manual taking pictures – it’s just bad 😉 It’s better to avoid the cheapest, ‘toy’ tripods. Smaller, less stable tripod could vibrate in the wind. That would be visible in the shot. I use Benro A-2980F. It’s not the best tripod, but it’s not that expensive and it does its job 🙂 I bought that one not strictly for timelapse, it’s my versatile tripod. For sure something useful is the hook, which allows you to weight it on your tripod.
Shooting
In this section, I’ll give you a list of steps (an algorithm) you need to do to shoot the timelapse. So here we go:
- Find an interesting subject. This may look obvious for you, but it’s quite important for a timelapse. When you shoot video, you pretty much see what you’ll get. In timelapse, it’s different. One of the best subjects are things, that move so slowly, that human eye doesn’t even see that movement. It could be the sun or moving shadows. Other interesting things very simple to find and shoot are moving cars and people or clouds.
- Compose your shot. That’s also an important step. Just like in photography – your shot has to be interesting. Not just because of the movement within shot, but also due to the composition. It’s good to find your framing by taking a single picture of the subject. If that looks interesting on a still picture, it’s a good composition also for a timelapse. If not, find another angle 😉
- Set up the camera. Let’s start with the exposure – choosing the “right” shutter speed is related to the chosen interval. I put the interval into another step for clarity, these two steps should be done simultaneously. Beginners probably won’t care about shutter speed and interval relation, if you want to do it like a pro, check out my tutorial MOTION BLUR IN TIMELAPSE. Don’t use any auto settings. Set manually not only the ISO, shutter speed and aperture, but also white balance (very important when shooting just JPGs!) and manual focus. Leaving things at auto can ruin your shot. Imagine focus distance changing between your shots. Out of focus frames are completely useless and you’ve got to delete them, so possibly the whole shot is useless. Also, choose the format, JPG or RAW (it’s really disappointing if you plan shooting RAW, but accidently set camera to JPGs).
- Choose interval. Setting up the intervalometer is a pretty simple job, but choosing the right interval could be tricky. Basically it comes with experience. If you’re not sure what interval you should choose, set something short, like 1-5 seconds. You get more images, then you can speed up the clip 😉 There isn’t the right interval. For example – I can’t tell you that you should shot the sunset with the interval of 10 seconds. It depends on what effect you’re going for, what “sun speed” you like in the footage, what’s the mood of your final video. So, experiment as much as you can. Timelapse is all about experience.
- Start the intervalometer and relax 🙂 Waiting for your shot to end could be really boring. Don’t forget something to read, charge your phone or take headphones to listen to your favourite music 😉
Post Production
Post production is a little bit different for RAW and JPG. I’ll describe my own RAW workflow including LRTimelapse, Lightroom and Premiere/After Effects. However some people has easier (or shorter) workflows, for example exporting the timelapse shot out of LRTimelapse. You should choose your own method, I’ll show you advantages and disadvantages of my workflow.
Free alternatives: you can skip the LRTimelapse (it has a free version with some limitations, but it still needs Lightroom) – avoid flicker using methods in the next paragraph, use a free software for RAW or just import the JPGs to an editor of your choice.
So here’s the workflow step by step (it won’t be extra-detailed, you can find LRTimelapse tutorials at LRTimelase.com):
- LRTimelapse: Open RAW sequence in LRTimelapse and initialize metadata.
- LRT: Set the keyframes – for simple shot the first and last picture keyframe is good enough. Click SAVE to save the metadata.
- Lightroom: Import files to Lightroom and set the filter (right bottom corner) for LRT – all keyframes
- Lr: Edit the two (or more) keyframed pictures to the desired look. You edit parameters only in those pictures with keyframes.
- Lr: Select both (all) keyframed pictures and select Photo >> Save metadata to files.
- LRT: Reload the sequence inside LRTimelapse. Set auto transition, apply deflicker and again save metadata.
- Lr: change filter inside Lightroom for LRT – full sequence, select all pictures and select Photo >> Read metadata from files
- Lr: Export the JPGs at full resolution to desired location.
- Premiere/After Effects: import the files – select the first JPG and check ‘import sequence’.
- Edit your video 🙂
Generally, that’s it. LRTimelapse is used to remove flickering and for the smooth transitions of parameters between keyframes. I use full resolution JPGs inside Premiere Pro (for easier/smaller projects) or After Effects (for more complex compositions) to get the best quality. Also, I can crop the footage or make my favourite complex transitions without loosing that much quality 😉 However, you need quite a good computer for that. You can lower the resolution of the files when exporting it from Lightroom to get better performance inside the editing software.
Damn you, flickering!
Flickering is a common problem in timelapse. It’s a slight difference in brightness between photographs. Most of the times it’s caused by inaccuracy of the aperture. Basically, if you set in your camera the aperture of, for example, 5.6, every time the camera close the iris, it’s slightly different. I really understand that after watching one of the videos like the one below 🙂
So, if you don’t want to fix it in post, how to avoid that?
- Shoot wide open or fully closed. These are two positions of the iris that are constant – the image won’t flicker. So, for example if your lens has aperture f3.5 – f22, shoot on one of these two values. Unfortunately, that could lower the quality of the images.
- Use manual lenses. I don’t mean manual focus, but manual aperture, like really old M42 lenses, or many of the Samyang lenses. That kind of lens has a rotating ring with aperture numbers, like 4, 5.6, 8, 11 etc. You set the aperture on that ring, not in camera.
- The lens twist trick. To be honest I don’t use that trick, I prefer to have the lens locked 😉 However, it works. First of all, you set the desired aperture in camera, then push and hold the ‘preview depth of field’ button (in Canon it is in the front of the body, below/next to the lens). Now push the button, that releases the lens, and twist it just a little bit, to kill the connection between the lens and the body. Now, you’ve got fixed aperture 😉
Conclusion
As I said earlier, timelapse is all about experience. So, now go out and test what you’ve learned! 🙂 Don’t forget to share your results with me and like my fanpage 😉
[newsletter]
What else?
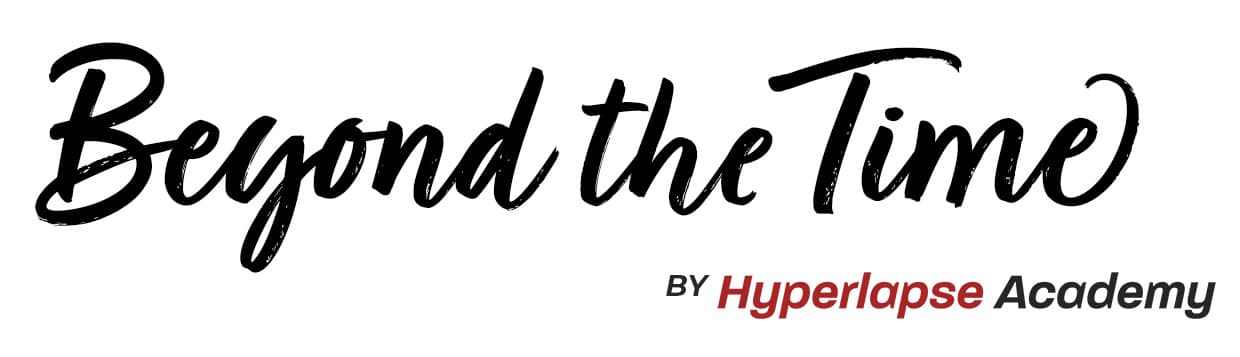
![How to shoot timelapse [TUTORIAL]](https://i0.wp.com/beyondthetime.net/wp-content/uploads/2017/01/timelapse-fi.jpg?fit=770%2C433&ssl=1)







![Seamless Hyperlapse Sequences – “Future is Bright” [MAKING OF]](https://i0.wp.com/beyondthetime.net/wp-content/uploads/2020/06/flowmo-blog-fi1.jpg?fit=768%2C605&ssl=1)
![[FREE WEBINAR] Top 10 Timelapse & Hyperlapse Tips for Better Shots](https://i0.wp.com/beyondthetime.net/wp-content/uploads/2020/05/learn-timelapse-Hyperlapse-1-fi.jpg?fit=768%2C432&ssl=1)
1 Comment
Thank you Tomasz 🙂