Shooting as well as editing timelapse is an extremely time consuming process. It takes way more time than shooting a regular video, but the results can be amazing. For sure different timelapsers will have different workflows, there isn’t one best for everyone. But once you learn a few of them, you’ll be able to choose the one that suits your needs best, or take a piece from each one to create a workflow perfect for you.
RAWs or jpgs?
First really important decision that you’ll have to make before you even start shooting is whether to go with RAW files or use JPGs. I very rarely use JPGs, just for some minor bts shots, however the fact is that if you want to save some time, you can still make a great quality timelapses, even shooting JPGs. They are somewhere between RAW files and speeded up video when it comes to quality. My first ever hyperlapse project was shot on JPGs because I didn’t know back then how to work with RAW files. And some of the shots look great, I’ve re-used them multiple times.
But enough of praising JPGs because you can think that I’m recommending choosing them. Nothing more wrong. If you want to do timelapse seriously and use all the potential of your camera, you should use RAW images. You’re getting more dynamic range, you can fix in post the mistakes you’ve made while shooting. There are tons of advantages for RAW files.
programs for editing
The two main programs that we use in editing RAW files for timelapse are LRTimelapse and Lightroom. LRtimelapse is a standalone app that works with Lightroom and lets us deflicker timelapse shots and animate various parameters.
For example, if you want to start your timelapse with 5500K white balance and end with 4000K, you set the first picture to 5500, the last to 4000 and LRTimelapse will gradually decrease the white balance for each picture in between.
There are 3 versions of this app, you can get a free license for non commercial use with limitation of maximum 400 pictures per shot and limited export options. I highly recommend checking it out as it’s something that timelapsers practically can’t live without.
let’s start editing!
My first step is to copy all the files to my hard drive. I won’t be covering making backups here, but if you work professionally make sure to have a backup. Then, once I have all the files from the whole day in one folder on my hard drive it’s time to put them into seperate folders, each representing a different timelapse shot.
And now I think it would be best if you check out the film I made on this topic, as everything is clearly shown on the screen 😉 Hope you like it and get some knowledge out of it, so you can decide whether this way is good for you.
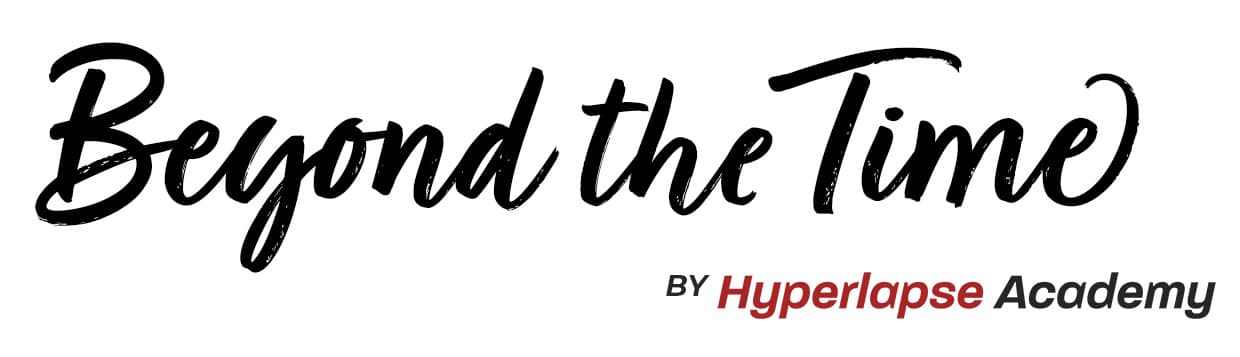






Comments are closed.